
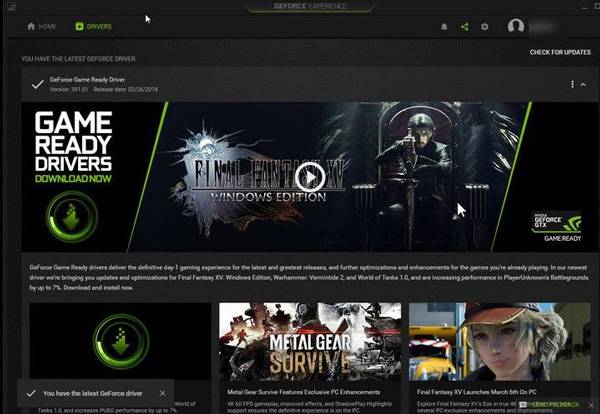
For battery powered devices such as laptops and 2-in-1’s, the default is “On Battery Only”. This feature can be adjusted via Settings > System > Display under “Brightness & color” and through a drop-down menu with 3 options: Off, Always, and “On Battery Only”. For most users, this change won’t be noticeable and should reduce energy consumption. Starting with this build, we are allowing this feature to run on devices such as laptops and 2-in-1’s that are plugged into a charger, as well as on desktop PCs. This feature in Windows 11 will dim or brighten areas of a display or monitor based on the content being displayed with the goal of striking a balance between reduced power consumption with visual experience to save battery life. Content Adaptive Brightness Control (CABC) on plugged in devices including desktop PCsĬontent Adaptive Brightness Control (opens in new tab) (CABC) is already a feature that users are familiar with. You can also go to the Task Manager Settings page to view/edit the settings for live kernel memory dumps. %LocalAppData%\Microsoft\Windows\TaskManager\LiveKernelDumps The dumps will be written to a fixed location: To capture a live kernel memory dump (LKD), go to the Details page in Task Manager, right-click on the System process and the context menu should light up to show “Create live kernel memory dump file” to capture a Full live kernel or Kernel stack memory dumps.

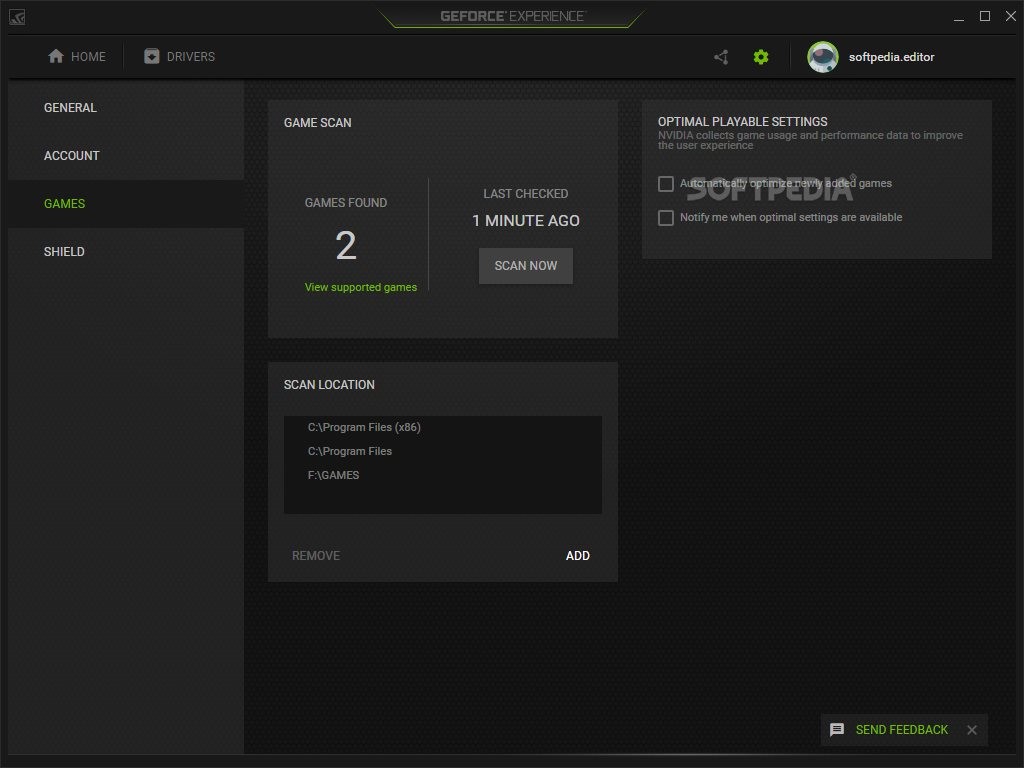
Click here (opens in new tab) for more info on live kernel dumps. This reduces downtime when compared to a bug check for “non-fatal” but high-impact failures and hangs.

The goal of kernel live dump is to gather data to troubleshoot an abnormal situation but allow the OS to continue operation. This is in addition to the existing “Memory dump” for user mode processes. We are introducing a set of new developer-focused features in Task Manager to aid the collection of live kernel memory dumps (LKDs). Create live kernel memory dumps in Task Manager


 0 kommentar(er)
0 kommentar(er)
